Preparando o ambiente de desenvolvimento
Antes de começarmos a desenvolver aplicativos com Vulkan e Qt, precisamos fazer alguns preparativos. Primeiro, precisamos instalar o Vulkan SDK. Para fazer isso, devemos acessar https://vulkan.lunarg.com/, baixar o arquivo que corresponde ao nosso sistema operacional em uso e executar ou descompactar esse arquivo. Precisamos examinar o arquivo Getting_Started.html na pasta de instalação para ver se devemos executar alguma ação adicional.
Em seguida, precisamos de uma compilação do Qt com o suporte Vulkan; deve ser Qt 5.10 ou posterior. Se o sistema operacional em uso for macOS, precisaremos do Qt 5.12 ou posterior. Se foi instalada a versão mais recente disponível através do instalador, ela já pode ser adequada.
O primeiro passo para desenvolver um aplicativo com o Qt Creator é criar um projeto usando um dos modelos fornecidos pela IDE.
No menu File do Qt Creator, escolhemos New File or Project ou clicamos no botão + New Project na janela principal. Existem vários tipos de projetos para escolher. Iremos seguir as etapas fornecidas para criar um projeto Qt Desktop:
1. Iremos criar um aplicativo baseado em widget1, para isso, escolhemos o grupo Application e o template Qt Widgets Application, conforme mostrado na figura a seguir:
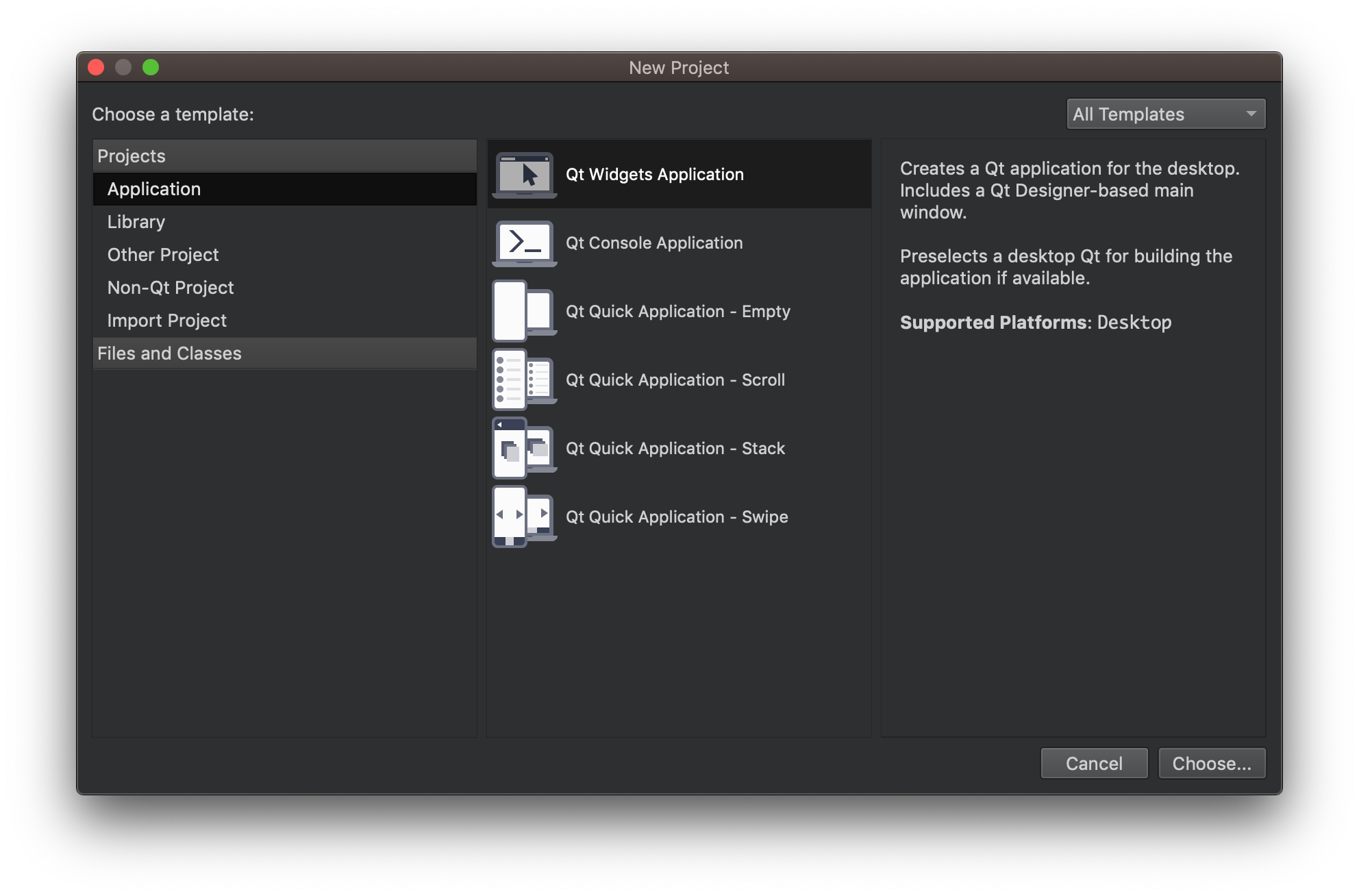
1 Um widget é um fragmento da interface do usuário com aparência e comportamento específicos. O Qt fornece muitos widgets integrados que são amplamente utilizados em aplicativos: rótulos, caixas de texto, caixas de seleção, botões e assim por diante. Cada um desses widgets é representado como uma instância de uma classe C++ derivada de
QWidgete fornece métodos para ler e gravar o conteúdo do widget. Também podemos criar nossos próprios widgets com conteúdo e comportamento personalizados.
2. O próximo passo é escolher um nome e local para o nosso novo projeto:
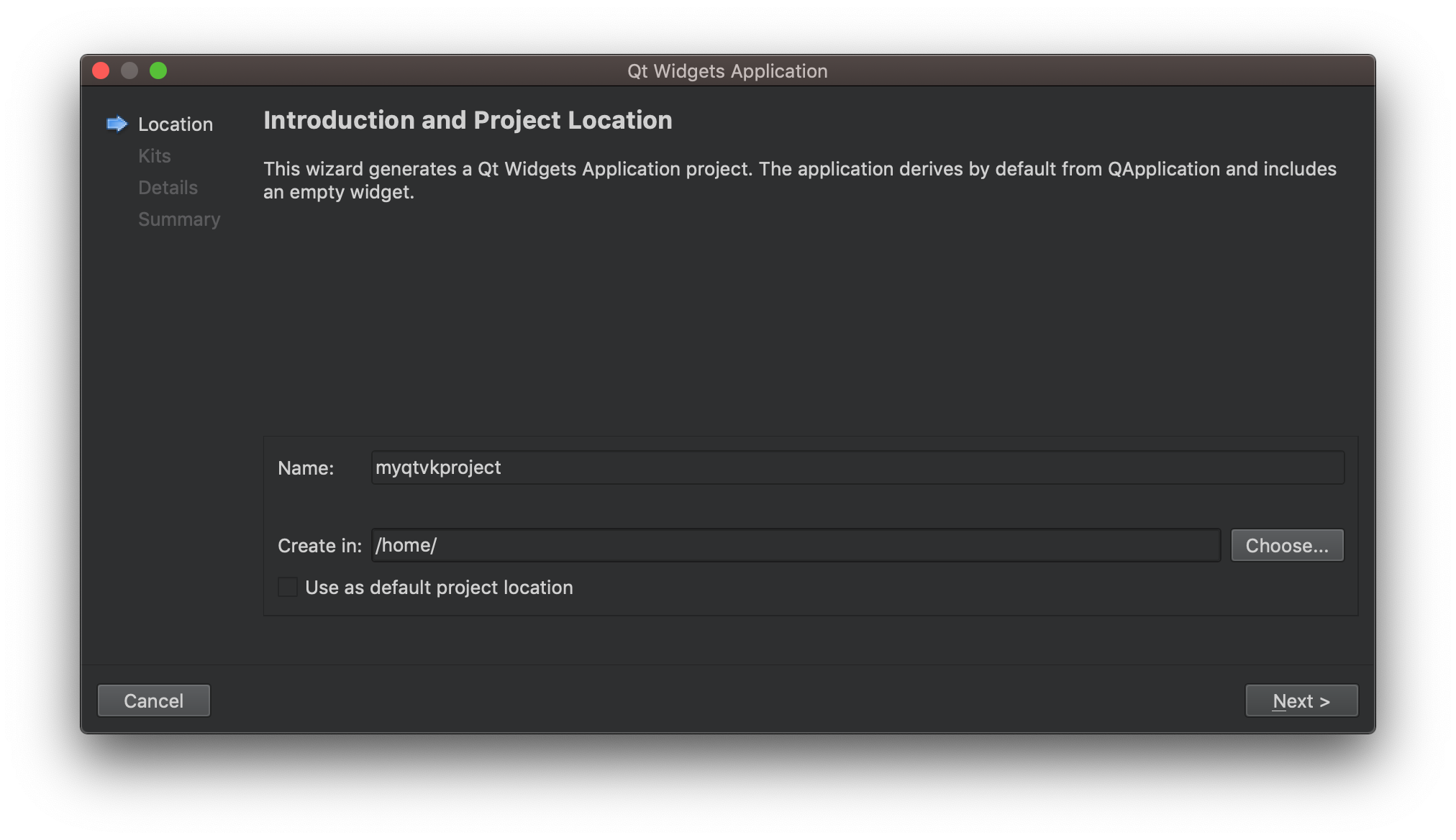
3. Vamos criar um aplicativo Vulkan simples, então nomearemos nosso projeto
myqtvkprojecte forneceremos um local apropriado para ele.
4. Em seguida, precisamos selecionar o kit (ou vários kits) que desejamos usar com o projeto. Devemos selecionar o kit Desktop Qt correspondente à versão do Qt 5.10 ou superior:
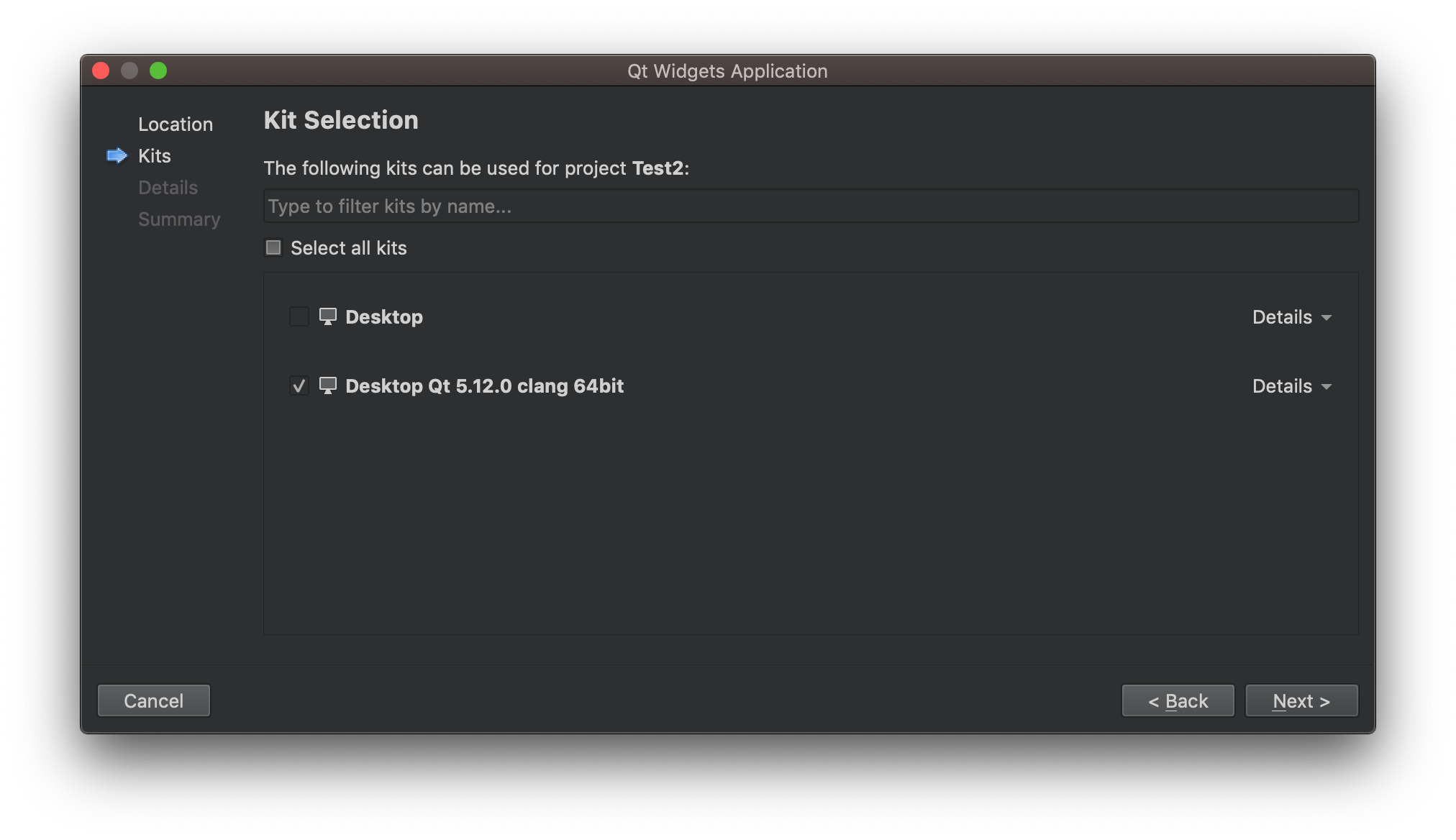
5. Agora seremos apresentados com a opção de criar o primeiro widget para o nosso projeto. Queremos criar um widget que represente a janela principal do nosso aplicativo, portanto, selecionamos Base class como
QWidgete alteramos o campo Class name para “MainWindow”. Nós também queremos o uso do editor de interface gráfica para editar o conteúdo da janela principal, portanto, o Generate form deve ser deixado marcado:
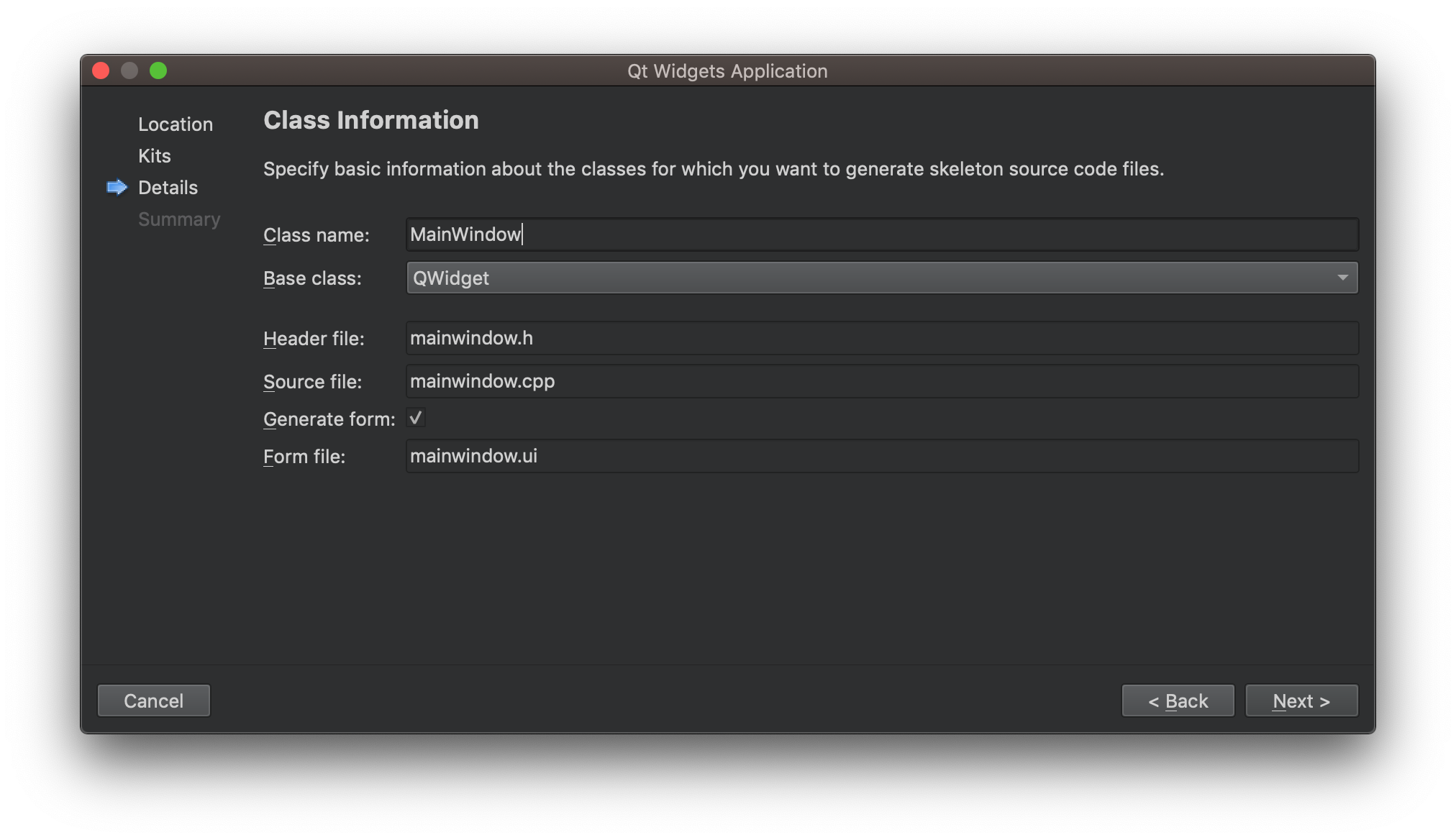
6. Em seguida, clicamos em Next e Finish.
O SDK Vulkan também exige que definamos algumas variáveis de ambiente, como VULKAN_SDK, PATH, LD_LIBRARY_PATH e VK_LAYER_PATH (nomes e valores exatos podem depender do sistema operacional, por isso devemos consultar a documentação do SDK). Podemos editar variáveis de ambiente para o nosso projeto, alternando para o painel Projects do Qt Creator e expandindo a seção Build Environment.
O Qt Creator criou um novo subdiretório no diretório que foi escolhido anteriormente para a localização do projeto. Esse novo diretório (o diretório do projeto) agora contém vários arquivos. Podemos usar o painel Edit em seguida selecionar Projects na parte superior para listar e abrir esses arquivos. Vamos entender cada um desses arquivos.
O arquivo main.cpp contém uma implementação da função main(), o ponto de entrada do aplicativo, como mostra o código a seguir:
#include "mainwindow.h"
#include <QApplication>
int main(int argc, char *argv[]) {
QApplication a(argc, argv);
MainWindow w;
w.show();
return a.exec();
}
A função main() cria uma instância da classe QApplication e a fornece as variáveis contendo os argumentos da linha de comando. Em seguida, instancia nossa classe MainWindow, chama seu método show() e, finalmente, retorna um valor retornado pela função exec() do objeto do aplicativo.
QApplication é uma classe singleton que gerencia o aplicativo inteiro. Em particular, é responsável pelo processamento de eventos que vêm de dentro do aplicativo ou de fontes externas. Para que os eventos sejam processados, um loop de eventos precisa estar em execução. O loop aguarda os eventos de entrada e os envia para as rotinas apropriadas.
A chamada exec() em QApplication (ou, para ser mais específico, em sua classe base – QCoreApplication) é responsável por inserir o loop de eventos principal do aplicativo. A função não retorna até que seu aplicativo solicite que o loop de eventos seja finalizado. Quando isso acontece, a função principal retorna e seu aplicativo é finalizado.
Os arquivos mainwindow.h e mainwindow.cpp implementam a classe MainWindow. Por enquanto, quase não há código neles. A classe é derivada de QWidget, portanto, herda muitos métodos e comportamentos de sua classe base. Na declaração desta classe, notamos a macro Q_OBJECT do Qt. Esta macro é obrigatória para qualquer classe que implemente o conceito de sinais e slots (signals and slots) do Qt (trataremos sobre isso em uma seção futura). Ela também contém um campo Ui::MainWindow * ui, que é inicializado no construtor e excluído no destrutor. O construtor também chama a função ui->setupUi(this).
Ui::MainWindow é uma classe gerada automaticamente, portanto não há declaração dela no código fonte. Ela será criada no diretório de build quando o projeto for compilado. O objetivo dessa classe é configurar nosso widget e preenchê-lo com conteúdo baseado em mudanças no editor de formulários. A classe gerada automaticamente não é um QWidget. Na verdade, ela contém apenas dois métodos: setupUi, que executa a configuração inicial e retranslateUi, que atualiza o texto visível quando o idioma da interface do usuário é alterado. Todos os widgets e outros objetos adicionados no editor de formulários estão disponíveis como campos públicos da classe Ui::MainWindow, para que possamos acessá-los a partir de um método de MainWindow como ui->nomeDoObjeto.
mainwindow.ui é um arquivo de formulário que pode ser editado no editor de formulários. Se abrirmos esse arquivo no Qt Creator clicando duas vezes nele no painel Projects, o Qt Creator mudará para o modo Design. Se voltarmos ao modo Editor, veremos que esse arquivo é, na verdade, um arquivo XML contendo a hierarquia e as propriedades de todos os objetos editados no modo Design. Durante a compilação do projeto, uma ferramenta especial chamada User Interface Compiler converte esse arquivo XML para a implementação da classe Ui::MainWindow usada na classe MainWindow.
O último arquivo gerado é chamado myqtvkproject.pro e é o arquivo de configuração do projeto. Ele contém todas as informações necessárias para compilar nosso projeto usando as ferramentas que o Qt fornece. Vamos analisar este arquivo (diretivas menos importantes são omitidas):
QT += core gui
greaterThan(QT_MAJOR_VERSION, 4): QT += widgets
TARGET = myqtvkproject
TEMPLATE = app
CONFIG += c++11
SOURCES += main.cpp mainwindow.cpp
HEADERS += mainwindow.h
FORMS += mainwindow.ui
As duas primeiras linhas habilitam os módulos core, gui e widgets do Qt. A variável TARGET contém o nome do executável produzido (myqtvkproject). A variável TEMPLATE é usada para especificar que nosso arquivo de projeto descreve um aplicativo (em oposição a, por exemplo, uma biblioteca). A variável CONFIG informa ao sistema de compilação para usar os recursos do C++11 (como expressões lambda, enumerações com escopo e for loops baseados em intervalo). Com isso, o compilador C++ receberá um sinalizador indicando que o suporte a C++11 deve ser ativado. As últimas três linhas listam todos os arquivos que devem ser usados para compilar o projeto.
Para verificar se a versão do Qt instalado tem suporte a Vulkan modificamos main.cpp para o seguinte:
#include "mainwindow.h"
#include <QApplication>
#include <QVulkanInstance>
int main(int argc, char *argv[]) {
QApplication a(argc, argv);
QVulkanInstance inst;
if (!inst.create())
qFatal("Failed to create Vulkan instance: %d", inst.errorCode());
MainWindow w;
w.show();
return a.exec();
}
Nesse código, criamos um objeto QVulkanInstance e chamamos a função create() que retorna true se a criação da instância do Vulkan foi bem sucedida ou false caso contrário. Se não for possível criar o objeto de instância usamos a macro qFatal para imprimir uma mensagem de erro para stderr e abortar a aplicação.
Por fim, clicamos no botão  (Run). Se o projeto for compilado e executado com sucesso, nossa configuração estará completa.
(Run). Se o projeto for compilado e executado com sucesso, nossa configuração estará completa.
Se o compilador não conseguir encontrar o cabeçalho vulkan/vulkan.h, o SDK Vulkan não foi instalado corretamente ou seus cabeçalhos não estão localizados no caminho de inclusão padrão. Para isso, devemos verificar a documentação do SDK Vulkan para ver se esquecemos de algum passo na configuração do SDK. Também podemos mudar para o painel Projects do Qt Creator e editar as variáveis do ambiente de compilação do projeto para tornar visíveis os cabeçalhos instalados. Dependendo do compilador, pode ser necessário definir a variável de ambiente INCLUDEPATH ou CPATH com o caminho para a pasta include da instalação do SDK Vulkan.
Se obtermos um erro de compilação correspondente ao cabeçalho QVulkanInstance, significa que estamos usando uma versão do Qt anterior a 5.10. Devemos nos certificar de instalar uma versão mais recente e selecione o kit correto no painel Projects do Qt Creator.
No entanto, se a inclusão de QVulkanInstance funcionar, mas a classe QVulkanInstance ainda não estiver definida, isso significa que nossa compilação do Qt não possui suporte ao Vulkan. Nesse caso, primeiro devemos tentar instalar a versão mais recente usando o instalador oficial, caso isso ainda não tenha sido feito, devemos executar os seguintes passos:
- Fechar o Qt Creator;
- Iniciar o executável Maintenance Tool a partir do diretório de instalação do Qt;
- Selecionar Add or remove components;
- Selecionar a versão mais recente do Desktop Qt;
- Confirmar as alterações.
Após a conclusão da instalação, devemos abrir novamente o Qt Creator, alterar para o painel Projects e selecionar o novo kit para o projeto.
Se a classe QVulkanInstance ainda não for reconhecida, devemos compilar o Qt a partir do código-fonte. Esse processo varia dependendo do sistema operacional e da versão do Qt, portanto, não abordaremos os detalhes neste trabalho. Para fazermos isso, devemos acessar a página https://doc.qt.io/qt-5/build-sources.html e seguir as instruções correspondentes ao nosso sistema operacional. Se o Vulkan SDK estiver instalado corretamente, a saída do comando configure deverá conter Vulkan ... yes, indicando que o suporte do Vulkan está habilitado. Depois de compilarmos o Qt, devemos abrir o diálogo de opções do Qt Creator e configurar uma versão do Qt e um kit. Por fim, precisamos selecionar o novo kit para o projeto no painel Projects.
Se fizermos tudo corretamente, o projeto deve compilar e executar com sucesso.